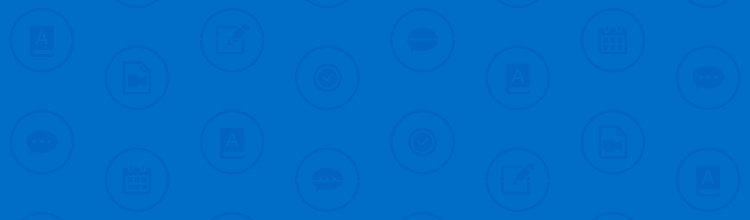パワーポイントを活用したフローチャートの作り方とは?具体的な手順まで解説!(無料テンプレート付き)
プレゼンテーションの資料やマニュアルなど、さまざまな書類の作成に活用されている、MicrosoftのPowerPoint(パワーポイント:通称パワポ)。パワーポイントは、物事のプロセスを図式化し「フローチャート」の作成にも向いています。
しかし、作り方がわからないとお悩みの人も多いはず。そこで今回は、パワーポイントを使ったフローチャートの作成方法について解説します。
作り方のポイントに加え、具体的な手順なども画像付きで解説しますので、見やすくわかりやすいフローチャートの作成にぜひお役立てください。効率的かつ楽に作りたいという方は、以下のテンプレートをご活用ください。
フローチャートとは
作り方について知る前に、そもそもフローチャートとはどのようなものなのかを確認しておきましょう。辞書を引いてみると、以下のように記載されています。
作業や処理の手順を図式化したもの。コンピューターのプログラムの設計では、所定の記号を用いて表す。作業工程経路図。流れ図。フローシート。
(引用元:「デジタル大辞泉」小学館)
ビジネスシーンでの「フローチャート」は、主に「図形や記号を使って業務の流れ・手順を”見える化”すること」を指します。部署をまたいで行う業務や、従業員個人が行う複雑な業務を図式化することで、流れ・手順を明らかにするツールです。
主に、問題点や改善策の分析を目的として活用されます。業務の流れをわかりやすく可視化することで、トラブルの根本となる原因が発見しやすくなるためです。
また、ミスや事故の防止策を練る際にも活用されています。普段行っている業務プロセスを紐解き、改めて振り返ることで、問題となり得る行動・行為の発見につながるのです。
フローチャートの作成で得られるメリットとしては、主に以下の点が挙げられます。
- 業務の全体像を把握
- 業務の担当者・担当部署を明確に把握
- 業務の流れ・手順を詳細まで把握
- 教育・引継ぎの資料として活用
フローチャートは、業務の全体像を把握することも、詳細を把握することもできるツール。
会社全体、部門全体など、業務の流れを広い範囲で可視化すれば、全体像を把握することができます。加えて「誰が」「いつ」「どのような業務を行っているか」といった、業務の担当者も可視化することで、自分以外の担当部署の動きを把握することも可能です。部門・部署間での協力体制を改善したり、コミュニケーションを改善したりするのに役立つでしょう。
また個人の業務を可視化すれば、本人が普段無意識に行っているような作業まで、細かく分析できます。取り組み方を深堀りすることで、今まで発見することのできなかったミスの原因が見えてくるのです。
その他、人材教育や引継ぎのデータ資料としても活躍します。口頭や文章ではわかりにくい複雑な業務も、図式化することで、正確に伝えることができます。このようにフローチャートは、幅広く使い方ができる便利なツールなのです。
フローチャートにはいくつか種類があり、以下の5つが代表的です。
- ワークフローチャート
- 意思決定フローチャート
- スイムレーン図
- 文書フローチャート
- BPMN
いずれも「業務の見える化」が主な目的ですが、使用用途によってそれぞれ適したタイプが違います。
例えば、担当者や役割をハッキリさせたい場合は「スイムレーン図」が、部署をまたぐ文書を送る流れを可視化したい場合は「文書フローチャート」が適しています。また、非営利団体「Object Management Group」が標準化している記号・ルールを起用する「BPMN」などといった、特殊な種類もあります。
フローチャートのレイアウトにもさまざまなパターンがあり、明確な正解はありません。とはいえ「見やすさ」「わかりやすさ」は必須条件です。
見る人にとってわかりにくいフローチャートは活用しにくいので、どんなに手の込んだものであっても意味がありません。時間と労力を無駄にしないためにも、見やすく作るポイントを抑えておくことが大切です。フローチャートの種類に関しては、以下の記事で詳しく解説していますので、あわせてご覧ください。
■参考記事はこちら
【2022年7月更新】フローチャートとは?書き方のポイント5つや作成手順などについて、わかりやすく解説!(無料テンプレート付き)
すぐに使えて見やすいフローチャートを作成するためのポイント
では、具体的にどのようなことを意識して作れば良いのでしょうか。見やすいフローチャートを作るためのポイントを5つご紹介します。
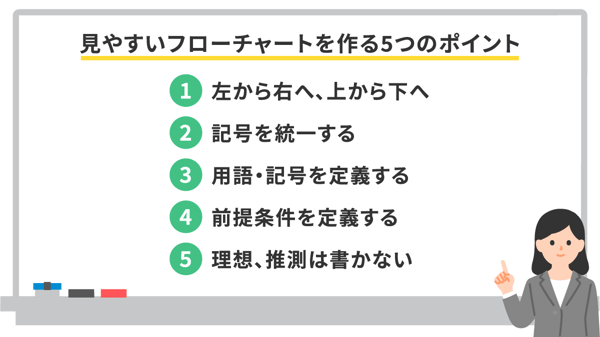
ポイント1:左から右へ、上から下へ
フローチャートは「左から右へ」もしくは「上から下へ」が基本。文章を書くときと同じ向きで記載することで、閲覧する人が、感覚的に流れを認識することができます。
また、フローチャート全体の流れが一方向に向かうよう意識することも大切です。
「流れの途中で矢印が下から上に向かう」「上下、左右に矢印が複雑に向きを変える」このように逆流させてしまうと、流れを追いにくくなります。内容を理解しづらくなるため、流れの向きに注意しましょう。
ポイント2:記号を統一する
フローチャート内で使う記号は、はじめから終わりまで統一します。記号を混同させて使うと、何がどの行動を指すのかわかりにくくなり、閲覧する人を混乱させてしまうからです。
JIS規格の記号を採用するのであれば、すべての要素をJIS規格のものに。自社独自の記号を使う場合は、あらかじめルールを決めておき、そのルール通りに記号を統一させて記載しましょう。
ポイント3:用語・記号を定義する
使用する用語や記号を冒頭で定義しておくと、フローチャート内のルールを理解した上で閲覧してもらうことができます。どの用語、どの記号が何を指すのかが明確になり、内容をスムーズに理解してもらえるでしょう。
用語は、専門用語の使用をできる限り避けつつ、意味を定義しておきます。はじめに定義しておくことで、記号内に書くテキストを簡略化でき、図面がスッキリして見えるメリットもあります。
記号は、どのような種類の記号を使うのかを定義しておきます。フローチャートに関する知識が浅い人がいる可能性を考え、記号が指す意味も記載しておくと親切です。
また「BPMN」タイプのフローチャートを作成する場合は、「Object Management Group」によって標準化されている記号を使用するため、その旨を定義としてはじめに記載しておきましょう。
ポイント4:前提条件を定義する
フローチャートは「いつ、どのような場面で行う業務プロセスを指すのか」の説明が欠かせません。その説明がなければ、どの業務に関するフローチャートなのかがわからず、閲覧する人を混乱させてしまうからです。
そのため、フローチャートが指す業務実行の前提条件を、はじめに定義することが大切です。例をいくつかご紹介しましょう。
- お客様はスマートフォンでの会員登録が済んでいる
- 閉店時間である
- 納品数の確認作業が完了している
このように、時間や状況を記載することで、業務実行のシチュエーションを具体的にイメージしてもらうことができます。
ポイント5:理想、推測は書かない
フローチャートは、今起きている問題を分析し、改善するために作成するもの。そして、今後起きうるトラブルへの対策を考えるためのものです。つまり、現状を把握するために作成するものであり、理想や推測を書くものではありません。
「こうあるべきだ」という理想は、フローチャートにて分析した結果として出る答えです。また「このように行っているだろう」という推測では、現状を正確に把握できないでしょう。
よって、きちんと活用できるフローチャートを作成するには、今の状況をそのまま書くこと、細部まで正しく書くことが非常に大切です。
ちなみに見やすいフローチャートを作成するためのポイントは、以下の記事でも解説しています。詳しく知りたい方は、ぜひこちらもご覧ください。
■参考記事はこちら
【2022年7月更新】フローチャートとは?書き方のポイント5つや作成手順などについて、わかりやすく解説!(無料テンプレート付き)
フローチャートをパワーポイントで作るメリットとは?
フローチャート作成ツールやエクセルなど、フローチャートにはさまざまな作成手段があります。なかでも注目を浴びているのがパワーポイントの使用です。なぜパワーポイントで作ると良いのか、5つのメリットについて解説します。
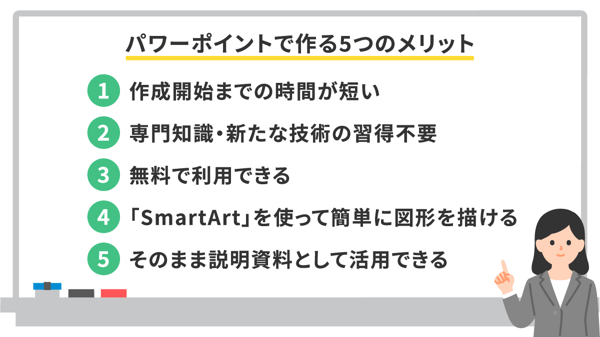
メリット1:作成開始までの時間が短い
フローチャートを作成する際、専用の作成ツールを使う方法もありますが、その場合は使用開始前にインストールなどの準備が必要です。ツールを提供している企業によっては、登録や契約などの手続きが必要となる場合もあります。
一方、パワーポイントは通常業務で既に使用していることが多く、新たにインストール、登録といった準備が必要ありません。やろうと思えば、すぐに作り始めることも可能です。
作成開始までの時間が短い分、作成する作業や、フローチャートを使った分析などに時間を充てることができます。また、迅速に解決しなくてはならない問題が発生したときは、一刻も早い分析が求められるため、すぐに作り始められるパワーポイントでの作成が有効と言えるでしょう。
メリット2:専門知識・新たな技術の習得不要
作成ツールを使用してフローチャートを作成する場合、ツールの使い方を学ぶ必要があります。最近では簡単で使いやすいツールも多いですが、なかには専門知識を必要とするものもあるでしょう。
対するパワーポイントは先に述べたように、通常業務で使っている企業が多いソフトウェア。多くの従業員が使い方を既に知っているため、新たに知識や技術を身につける必要がありません。使い慣れている分、作成作業もスムーズに進むでしょう。
また、のちに編集するときや、別の業務のフローチャートを作成するとき、自分が担当するとは限りません。その場合は後任者への引継ぎを行いますが、パワーポイントであれば、使い方を説明する必要がないのです。定義やルールなどの解説のみで済むので、効率が良いでしょう。
メリット3:無料で利用できる
既に、パワーポイントを会社のパソコンにインストールしている場合、無料で使うことができます。一部の作成ツールのような購入費、登録料といった追加費用がかからず、そのまま利用できるのです。
会社の利益削減を防止するため、経費はなるべく抑えたいもの。したがって、作成にかかる出費が少ないパワーポイントは、企業にとって大きなメリットと言えるでしょう。
メリット4:「SmartArt」を使って簡単に図形を描ける
フローチャートを作成する上で、図形の描画は特に大変な作業。記号の大きさや線の太さを整えるのには手間がかかり、時間もかかります。フローチャート作成に慣れていない人は、記号のデザインを考えるのにも苦労するでしょう。
そこで便利なのが、パワーポイントにある「SmartArt」と呼ばれる機能です。SmartArtは「Microsoft」のWebサイトにて以下のように解説されています。
書くSmartArtレイアウトは、それぞれ異なる方法でコンテンツを表現しており、メッセージをより豊かなものにすることができます。箇条書きの視覚的な効果を高めただけのレイアウトもあれば、特定の種類の情報を表現するようにデザインしたレイアウト(組織図やベン図など)もあります。
(引用元:「SmartArtグラフィックを選ぶ」Microsoft)
SmartArtには、フローチャートに役立つさまざまなレイアウトが用意されており、選択するだけで簡単に図形を描くことができます。パターンも多いため、理想に近いデザインで作成できるでしょう。
「通常業務で忙しく、フローチャート作成にかけられる時間が少ない」「図形を描くのに慣れていない」という場合は特に、効率よく図形を描画できるパワーポイントが重宝します。
メリット5:そのまま説明資料として活用できる
パワーポイントは、プレゼンテーションや研修、会議などのスライドとしても活用されているソフトウェア。そのパワーポイントを使うことで、作成したフローチャートをそのまま説明資料として利用する方法もあります。
例えば、フローチャートを用いて業務の流れを説明したい場合、プロジェクターに投影できる形式、またはプリンターで印刷できる形式にしておく必要があります。パワーポイントでフローチャートを作成しておけば、そのような形式の変更が簡単です。わずかなステップを踏むだけで実現でき、そのまま説明資料として使うことができます。
フローチャートは、作成することが目標ではなく、活用してこそ意味をなすもの。ゆえに、活用しやすく、活用方法の幅が広いパワーポイントは、有効な手段と言えるでしょう。
フローチャートの鍵「矢印」や「分岐」などをパワーポイントで作成する手順
それではいよいよ、パワーポイントでフローチャートを作成する具体的な手順をご紹介します。矢印の引き方や、分岐の表示なども解説しますので、ぜひ最後までご覧ください。今回は、Windows版での作り方を記載しております。Mac版、モバイル版とは操作が異なる場合がありますのでご注意ください。
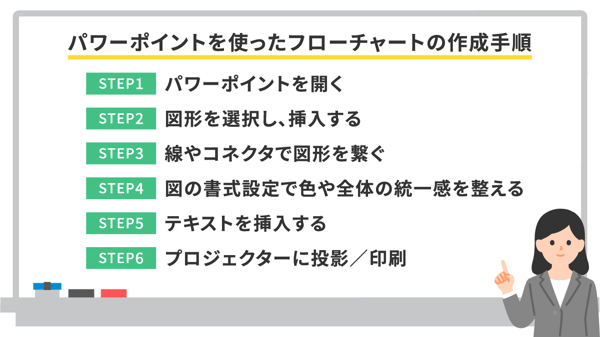
「1から作成するのは面倒...」、「もっと楽に作りたい...」という方向けにテンプレートをご用意しましたので、以下のからダウンロードして活用してみてください。
手順1:パワーポイントを開く
まずは、パワーポイントを起動します。
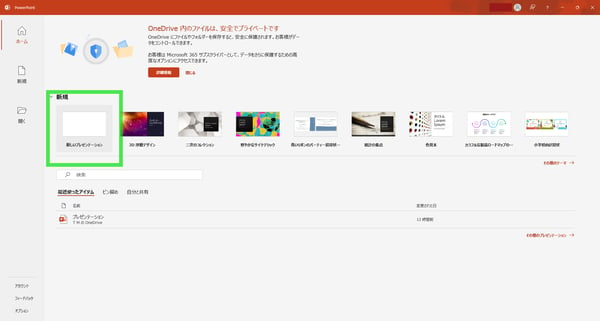
起動後は「新しいプレゼンテーション」をクリックし、編集画面を起動します。
「タイトルを入力」「サブタイトルを入力」と書かれた枠は、プレゼンテーションなどで使用するものです。フローチャート作成では不要なので、削除しておきましょう。
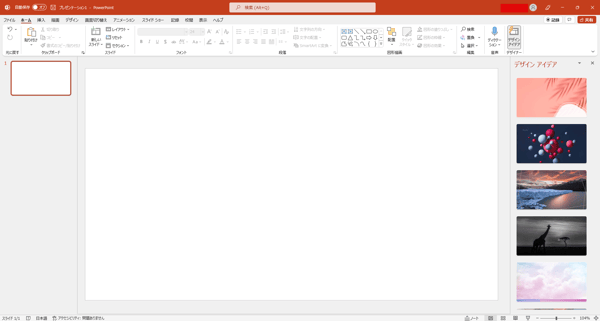
手順2:図形を選択し、挿入する
次に、図形を選択して挿入します。
SmartArtを利用する場合は「挿入」タブを選択し、「SmartArt」をクリックします。すると、レイアウトのパターンが表示されるので、求めるフローチャートの形に近いものを選択しましょう。
理想通りのパターンがあれば良いですが、ない場合でも後ほど編集できるため、問題ありません。どれを選択するか決まったら、対象のレイアウトパターンをクリックし、「OK」ボタンを押しましょう。
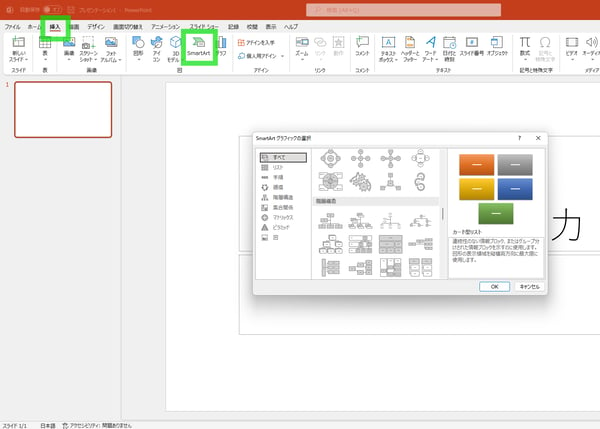
表示されたレイアウトは、四方にある白い「〇」マークをドラッグすることで、サイズ変更ができます。フローチャートで記載したい要素の数、範囲に合わせて調整しましょう。
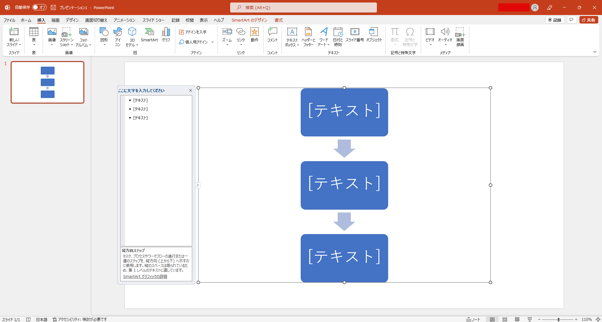
SmartArtを使わない場合は、「挿入」タブにある「図形」を使って描く方法があります。
なかでも「フローチャート」と書かれた項目にある図形が便利です。「処理」「判断」「端子」など、JIS規格で決められている記号もいくつか用意されているので、活用しやすいでしょう。
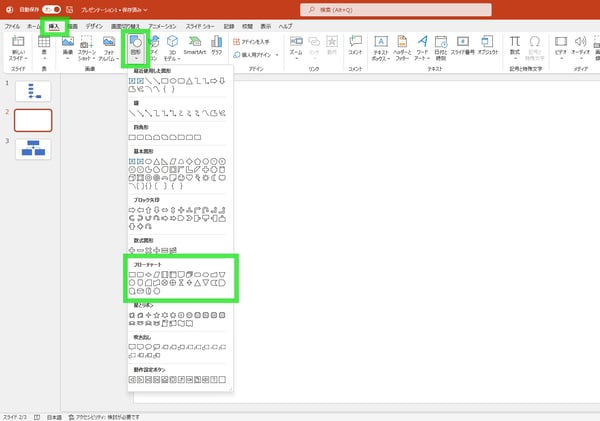
図形をいくつか並べたい場合は、コピー&ペーストがおすすめです。右クリックして「コピー」「ペースト」を選択することで、簡単に増やすことができます。
ひとつひとつ描くよりも早いですし、それぞれの図形の大きさも揃います。見た目が整ったフローチャートを効率良く作成するため、コピー&ペーストを積極的に活用しましょう。
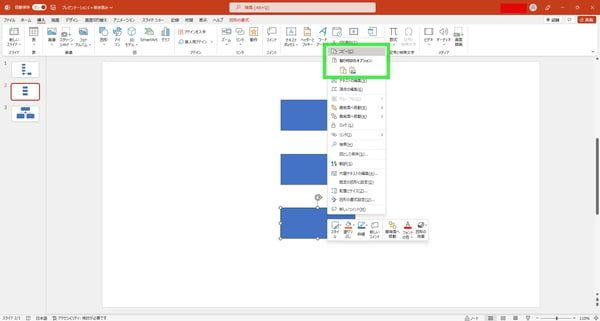
手順3:線やコネクタで図形を繋ぐ
図形を挿入したら、線やコネクタで繋ぎます。「挿入」タブにある「図形」を選択すると、「線」と書かれた項目に直線や矢印があります。
フローチャートは流れを示すものなので、記号の接続には「矢印」を使うのが基本です。また、フローチャート内では流れが反復することがないため、「線矢印:双方向」は使いません。繰り返し行う動作を記載する場合でも「線矢印」を使います。
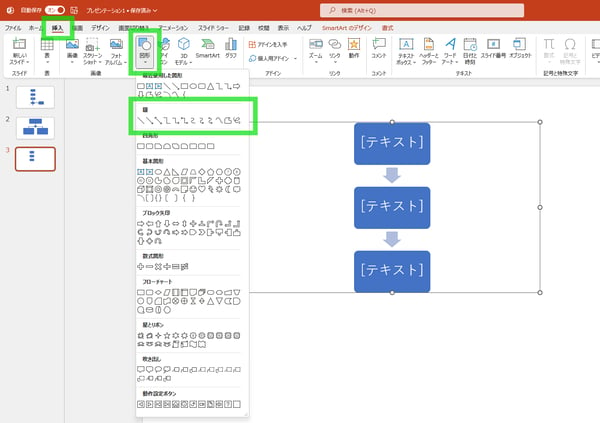
折れ曲がった線を描く際は、「コネクタ」と呼ばれる図形を使います。「線」グループにある、直角に折れ曲がった矢印のことです。
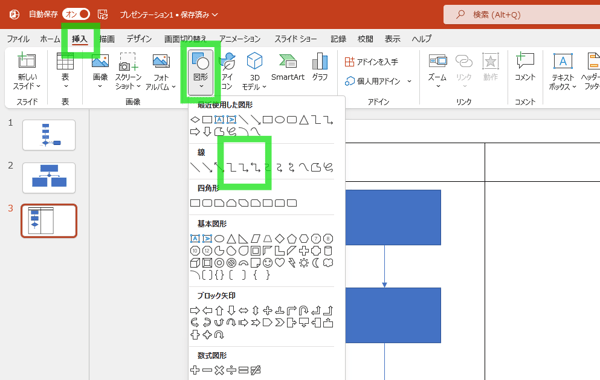
担当部署、担当者ごとに縦の長方形で区切るフローチャート「スイムレーン図」では、「コネクタ」がよく使われます。「分岐」を用いたフローチャートでも頻出する記号です。
「コネクタ」を選択して画面に表示されたら、白い「〇」マークをドラッグして位置を変えることができます。また、黄色い「〇」マークをドラッグすると、角度を変更できます。
「コネクタ」を使用する際は、直角を意識することが大切です。線・線矢印が斜めになると、フローチャートが乱れて見えるため注意しましょう。
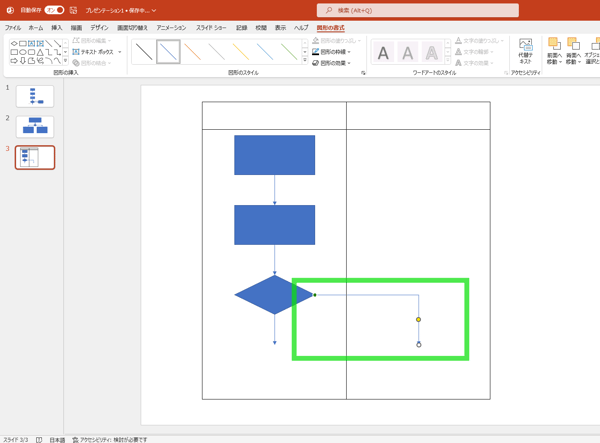
手順4:図の書式設定で色や全体の統一感を整える
見やすいフローチャートを作るため、色・サイズ・太さを整え、統一感を意識しましょう。スタイルを調整する際は、変更したい図形を右クリックし、「図形の書式設定」を選択します。
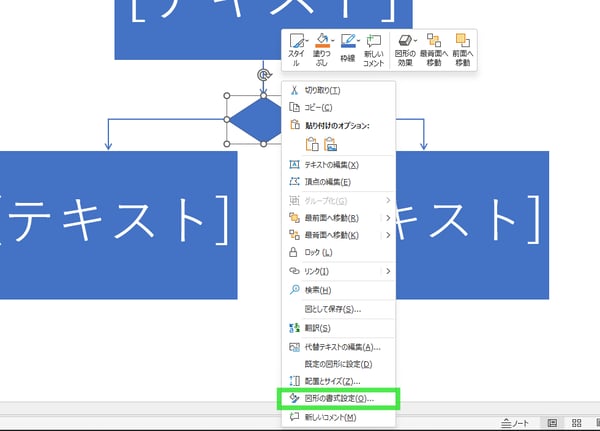
すると、画面右側に「図形の書式設定」のバーが表示されます。ここで色や塗りつぶしの指定などの変更が可能です。線の太さは、「幅」と表示されている項目で変更できます。
図形にグラデーション・柄を指定することもできますが、テキストや図全体が見づらくなる可能性があるので、できるだけシンプルなデザインにしましょう。
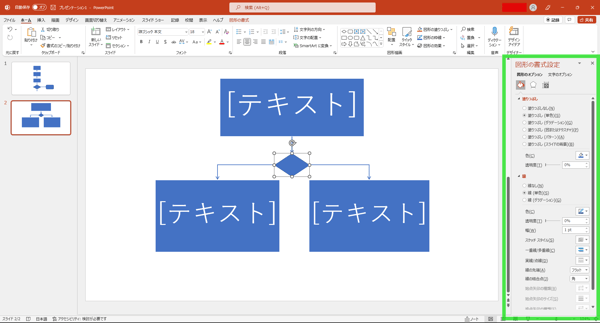
SmartArtで作成した図形は、右クリックすると表示される「スタイル」で色や太さ、形の変更が可能です。
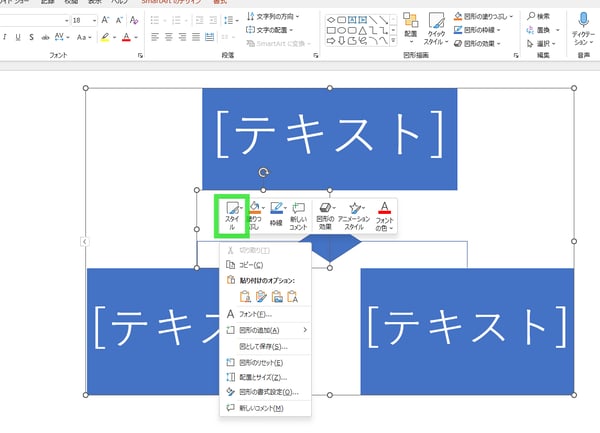
「スタイル」をクリックすると、さまざまなパターンが表示されます。線の太さや色はもちろん、直線から線矢印への変更も可能です。ただし、SmartArtにあるデザインによっては、直線や線矢印への変更ができないものもあるのでご注意ください。
見やすいフローチャートを作成するため、線の太さや色は極力統一します。特に線の太さを揃えておくと、全体が整って見えるので意識しましょう。
「”分岐”は青、”端子”はオレンジ、”処理”は緑」というように、要素の種類ごとに色分けする方法もあります。しかし、色を使いすぎると見にくくなってしまうため、3色ほどまでにとどめておきましょう。
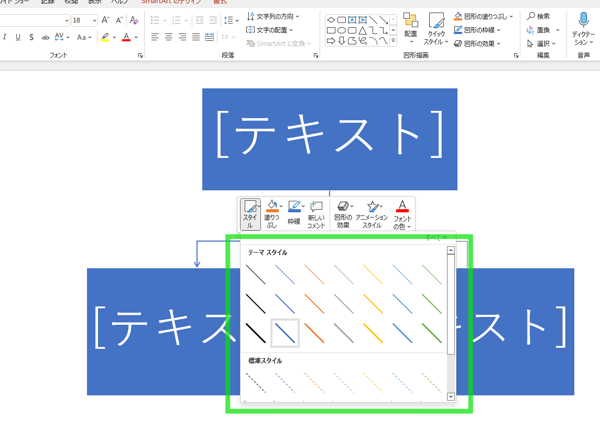
さらに、SmartArtはデザインの大幅な変更も可能です。
画面上部にある「SmartArtのデザイン」のタブをクリックすると、デザインのパターンが表示されます。見た目を大きく変えたい場合は、こちらを活用してみるのも良いでしょう。
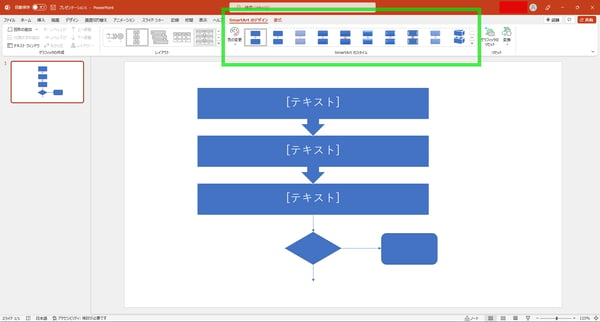
手順5:テキストを挿入する
最後にテキストを挿入する作業を行います。
図形を左クリックすると、カーソルが表示されます。その状態でテキストを入力し、図形から外れたいずれかの場所をクリックすれば、入力完了です。
テキスト入力中、「Enter」キーを押すと改行できます。記号内のテキストが多い場合は適度に改行し、文章を読みやすくしましょう。
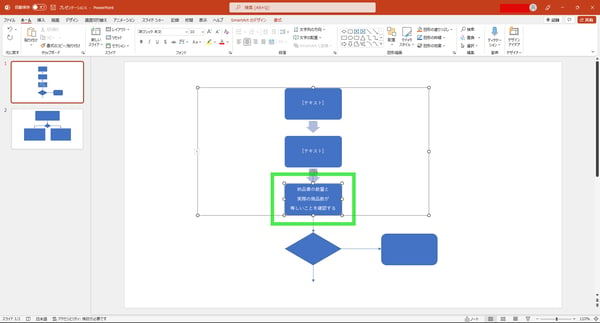
記号の外にテキストを入力したい場合は、「挿入」タブにある「テキストボックス」のプルダウンをクリックします。そして「横書きテキスト ボックスの描画」もしくは「縦書きテキスト ボックス」をクリックします。
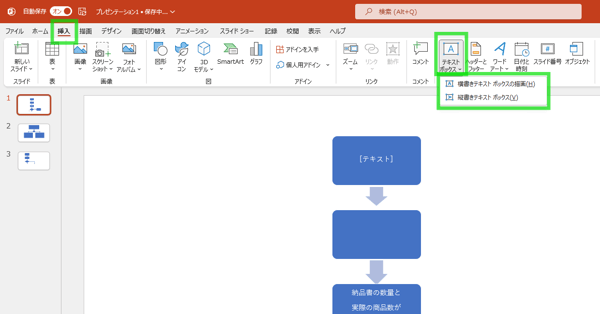
表示されたテキストボックスをクリックすると、カーソルが表示されるので、その状態で文字を入力します。太字への変更や、色・フォントの変更も可能です。
文字の色は、記号内で埋もれないようコントラストを意識することが大切。フォントは統一感を意識し、すべて同じものを使用しましょう。
文字のサイズは、テキストボックスの四隅にある、白い「〇」マークをドラッグして変更することもできます。しかし、手作業ではサイズのズレが生じる恐れがあるため、数字で指定するのがおすすめです。
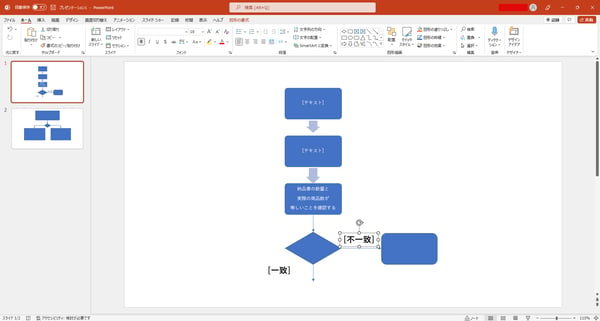
手順6:プロジェクターに投影/印刷
フローチャートを説明資料として活用する場合は、プロジェクターに投影したり、プリントアウトしたりする作業が必要です。
プロジェクターに投影する手順
プロジェクターを使用する場合は、まずプロジェクターとパソコンをケーブルで繋ぎます。次に、「Windows」キーを押しながら「P」キーを押します。すると下記画像のように、画面右側にポップアップが表示されるので、「拡張」を選択します。
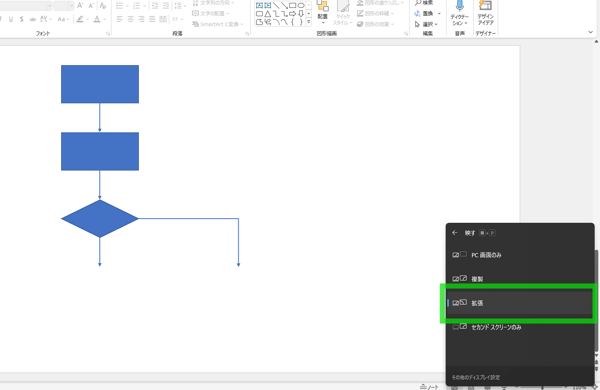
最後に「スライドショー」タブを開き、「開発者ツールを使用する」にチェックを入れます。以上で、プロジェクターに投影する作業は完了です。
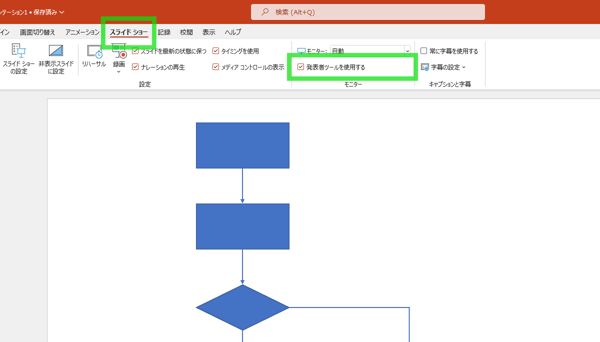
印刷する手順
フローチャートを印刷する際は、まず画面左上にある「ファイル」タブを選択します。画面が切り替わったら、「印刷」をクリックします。
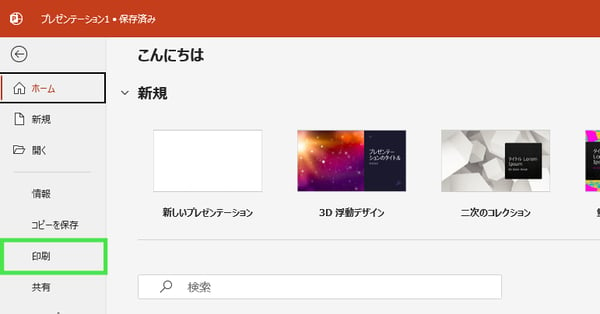
「設定」をクリックし、各種設定を行います。
フローチャートを複数枚作成した際は、印刷する範囲を指定できます。すべて印刷したい場合は「すべてのスライドを印刷」を、今開いているページのみを印刷したい場合は「現在のスライドを印刷」を選択しましょう。
ページを指定して印刷したい場合は、「ユーザー設定の範囲」を選択します。そして「スライド指定:」と書かれたボックスに、印刷したいページ番号を入力します。ページ番号はコンマで区切ります。
例えば、1ページ目と3ページ目を印刷したい場合は「1,3」と入力します。
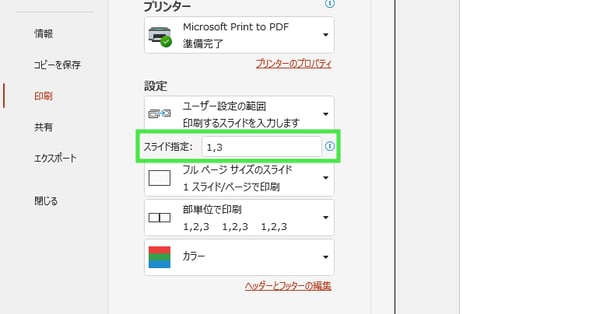
その他、出力先プリンターの指定やカラー・部数などの指定を行います。
「配布資料」の項目では、1ページに複数のスライドを印刷するよう、設定することも可能です。ページ数を節約したい場合に便利ですが、1ページに集約する分、フローチャートが小さく表示されてしまいます。記号内のテキストなどが読みにくくなるため、1ページにつき1スライドで印刷するのがおすすめです。
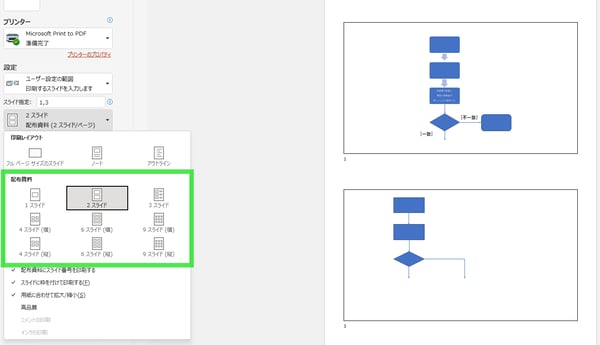
最後に、印刷ボタンをクリックすれば完了です。
まとめ
「見やすいフローチャート」を作成するには、閲覧する人の目線に立つことが大切。パワーポイントでの作成後は周囲にヒアリングを行い、見やすいかどうか、わかりやすいかどうか確認するのが良いでしょう。
また、フローチャートのデザインが思いつかないときは、テンプレートを参考にし、真似してみるのもひとつの手です。本記事でご紹介したテンプレートは、流通小売業におけるフローチャート作成に役立ちます。迷ってしまった際はぜひご活用ください。