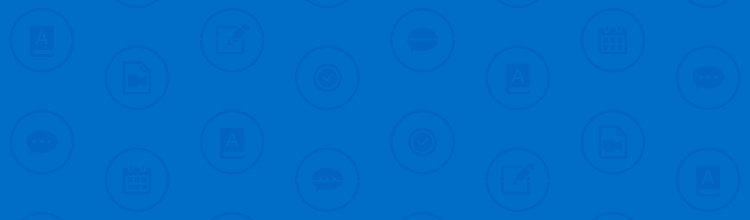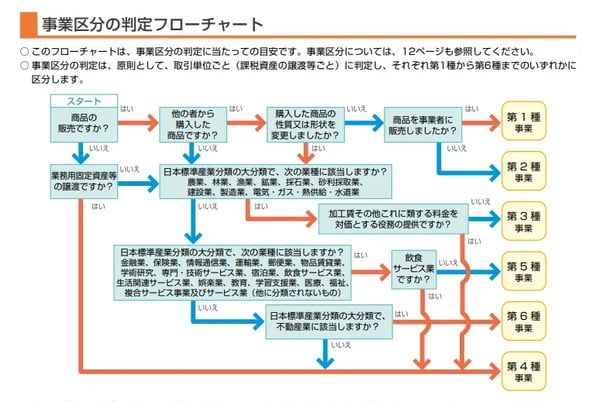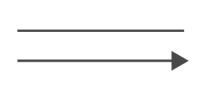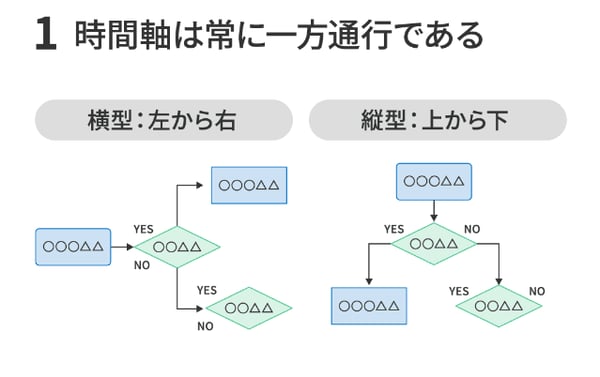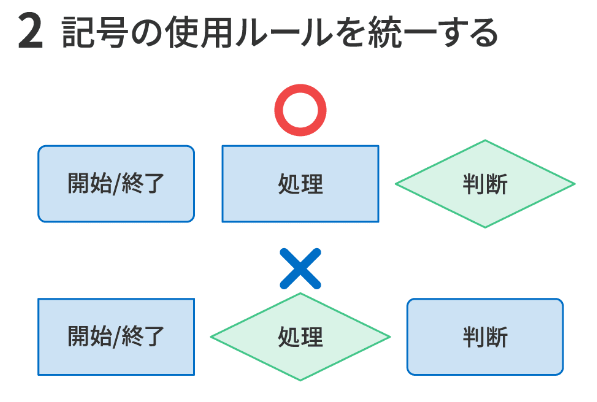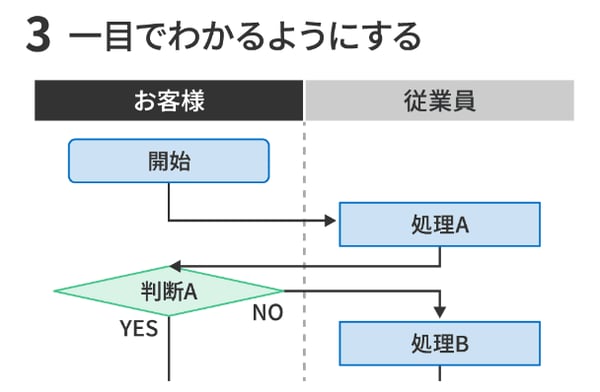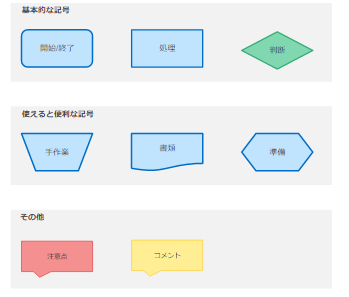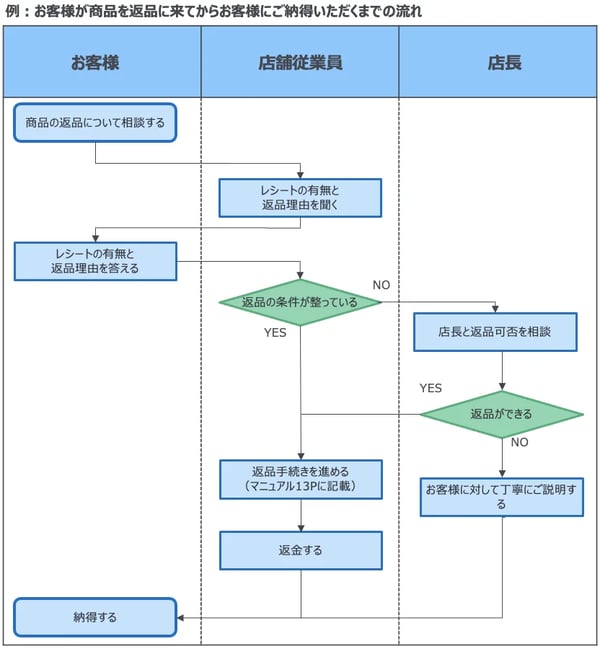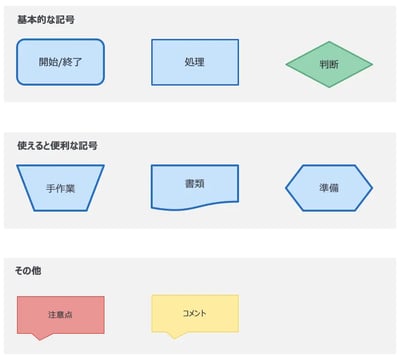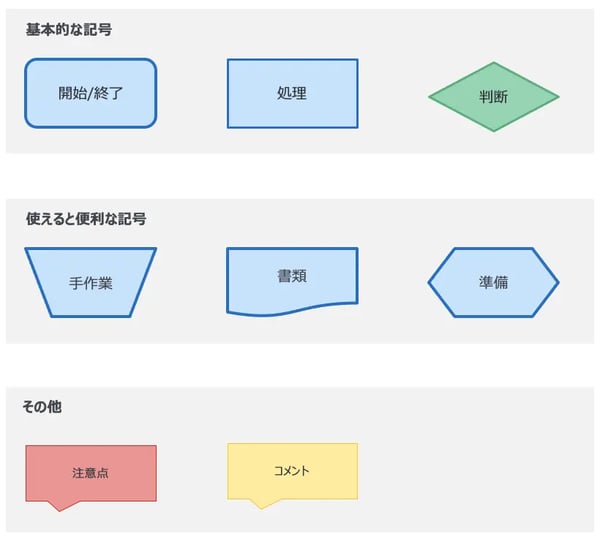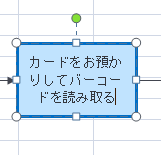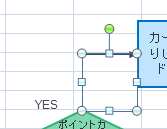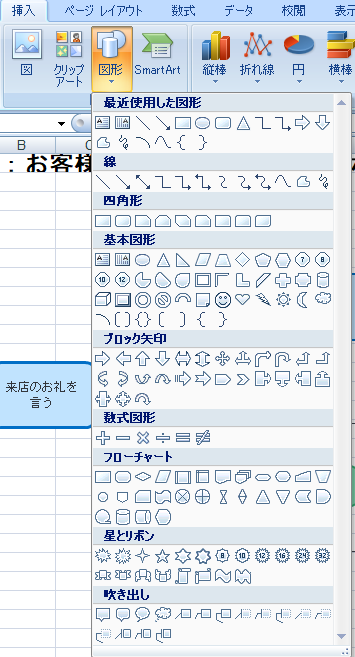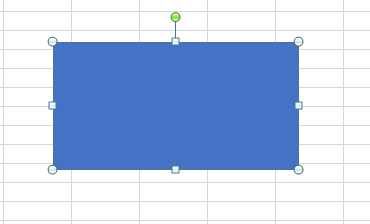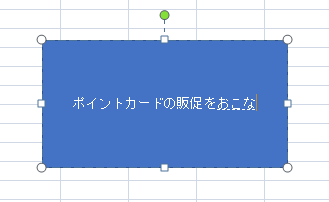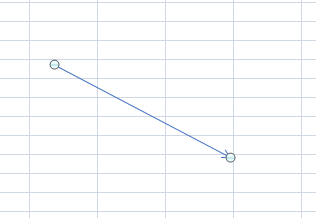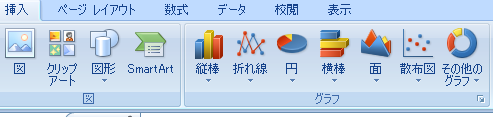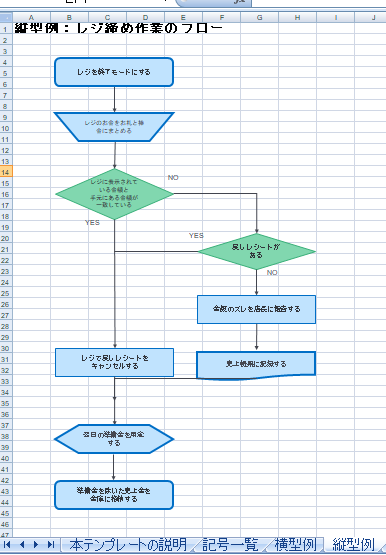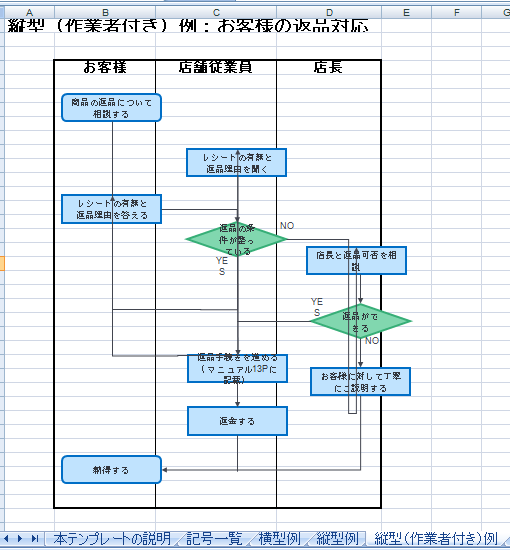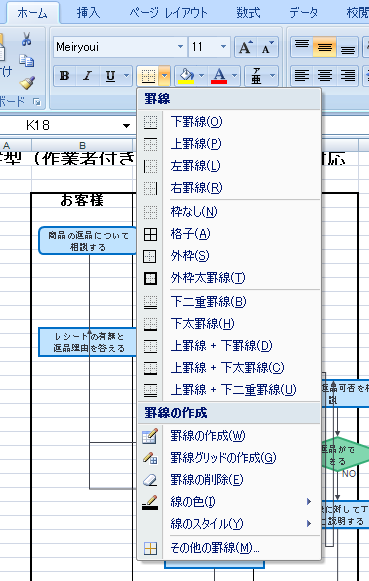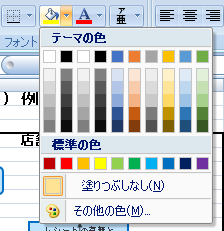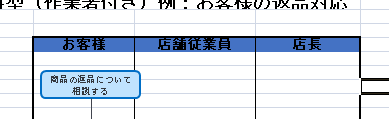フローチャートを作ろうとしても、作成方法が分からない、難しそうと悩んでいるという方も少なくありません。この記事では、見やすくてわかりやすいフローチャートの条件や作成時の注意点とともに、テンプレートを使用したエクセルでのフローチャートの作成方法を解説します。テンプレートを活用すると、見やすく、わかりやすいフローチャートを簡単に作成することができます。ぜひ本記事を参考に、フローチャートを作り、業務の効率化や課題解決に役立ててください。テンプレートは以下から無料でダウンロードできますので、ぜひご活用ください。

そもそもフローチャートとは
フローチャートとは、作業や処理の手順、業務プロセスなどを図に表したものです。業務内容を長方形やひし形の記号の中に記載し、矢印や線でつないで表現します。元々は製造業の工程や作業手順を可視化するために用いられていましたが、近年では多くの業種でフローチャートが活用されています。たとえば国税局の『事業区分の判定フローチャート』のように、行政上での情報伝達手段としてもフローチャートは用いられています。
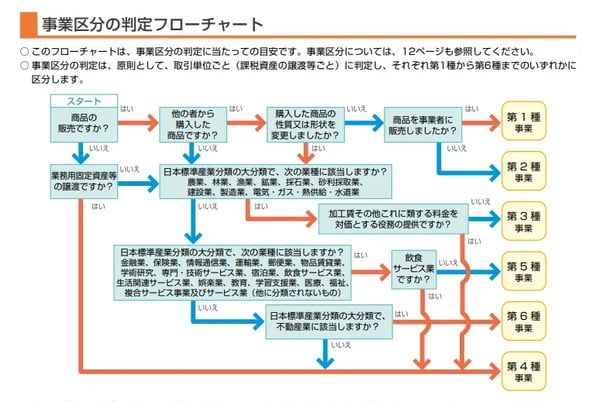
(引用元:「国税局『事業区分の判定フローチャート』」)
目に見えない手順や工程を図によって可視化できるため、手順や工程ごとの問題点や課題の可視化につながります。業務の中に隠れた課題や作業を煩雑にしている原因なども把握できるため、フローチャートによって業務の効率化や生産性の向上も実現できます。
フローチャートのポイントや作成手順については、こちらでくわしく紹介しています。
■参考記事はこちら
【2025年6月更新】フローチャートとは?書き方のポイント5つや作成手順などについて、わかりやすく解説!(無料テンプレート付き)
見やすく分かりやすいフローチャートを作成するコツ
見やすく分かりやすいフローチャートを作成すれば、一目で業務の流れや課題を把握できます。技術評論社発行の「WEB+DESIGN STAGE」を参考に、見やすく分かりやすいフローチャートに共通する、以下の条件をまとめました。
- 統一感を意識する
- 情報を整理する
- 用途に合わせた構造を選択する
それぞれの具体的な内容について解説します。
統一感を意識する
フローチャートを含めた製図は、統一感のあるデザインが見やすく、分かりやすいものになります。たとえばフォントの大きさや色、種類にばらつきのある図は統一感がなく、見づらいです。以下のポイントを踏まえるだけで、統一感のあるフローチャートが完成します。
- 使うフォントの種類を限定する
- 文字のサイズを限定する
- 色を変える箇所を限定する
- 文字や図をそろえる
- 太枠を効果的に利用する
使用するフォントや文字のサイズは、規則性を持たせて使う種類や大きさを限定します。たとえば記号の中の文字、枠外の2種類、2サイズに統一するなどです。文字の色を変える場合には、強調したい箇所のみなど、同じく規則性を持たせて限定します。

(弊社で作成)
フローチャート全体を見て、記号と矢印の長さや方向、見出しタイトルなどそろえられる箇所をそろえると統一感が出ます。記号の枠を太枠にすると、引き締まった印象になるでしょう。
情報を整理する
フローチャート内に入れ込む情報が多すぎると、要点を把握しづらくなります。以下のポイントを踏まえて、入れる情報を整理しましょう。
- 内容に応じた記号を使う
- 記号を多用しない
- 細いフォントは避ける
- 網掛けで文字がつぶれないようにする
- 記号の中に主語や目的を入れない
フローチャートに用いられる記号は、日本工業規格(JIS)によって定められています。記載する内容に応じた記号を使用しましょう。適切な記号を使用することで、一目で何を表しているかが理解できるフローチャートが完成します。
|
名称
|
記号
|
内容
|
|
開始/終了
|

|
フローの開始・終了を示します。
|
|
処理
|

|
業務のうち「処理機能」を表します。1つの記号につき、1つの処理を記載するのが基本です。
|
|
判断
|

|
作業工程のなかで、フローが複数に分岐することを示します。記号のなかに条件を入れます。
|
|
線、矢印
|
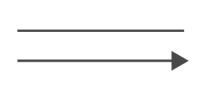
|
フローの流れを示すものです。
|
(参照元:弊社作成の関連記事より抜粋)
フローチャートに使用する記号の種類を多用するのも、情報が複雑になる原因のひとつです。作成するフローチャートで表わす工程や自社の業種、業務内容に応じた記号を数種類選んで作成しましょう。
フローチャートで使用する文字のフォントを細いものにすると、スタイリッシュな印象になります。一方、フォントが細すぎると見づらくなり、何が書いてあるのかが分かりにくくなります。マニュアル、スライドなどどのようにフローチャートを見るかによって、適した太さのフォントを選ぶのも重要です。記号内に色付けや網掛けをする場合には、中の文字がつぶれないようにしましょう。
記号の中に記入する情報は、「○○する」のみの簡潔な内容としましょう。担当者や顧客を表す主語や、「○○を行う」などの目的は記載しません。主語や目的は、フローチャートのタイムライン上にまとめて記載するなどで、記号内に記載する情報を整理しましょう。
フローチャートの記号に関しては以下の記事で詳しく解説しています。
■参考記事はこちら
フローチャートでよく使用される記号とは?意味や使い方を徹底解説!
用途に合わせた種類を選択する
フローチャートには、主に以下の種類があります。フローチャートで表示する内容に応じて、適切な種類を選びましょう。
- ワークフローチャート
- 意思決定フローチャート
- スイムレーン図
- 文書フローチャート
- BPMN
それぞれのフローチャートの詳細な解説は以下の記事が参考になります。ぜひご覧ください。
■参考記事はこちら(以下リンクをクリックで該当箇所を直接表示します)
フローチャートでよく使用される記号とは?意味や使い方を徹底解説!
フローチャート作成時に気をつけるべきこと
フローチャート作成時には、以下3つのポイントに気を付けましょう。
- 時間軸は常に一方通行である
- 記号の使用ルールを統一する
- ひと目でわかるようにする
それぞれのポイントを解説します。
時間軸は常に一方通行である
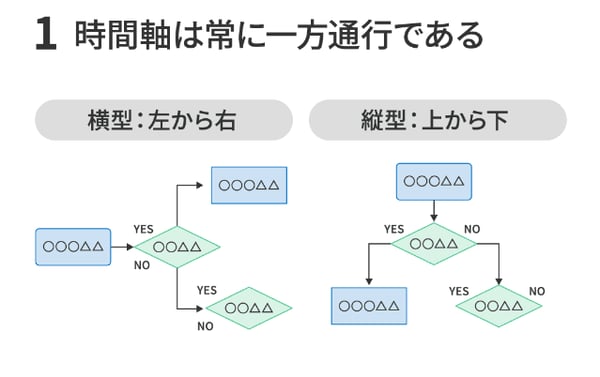
フローチャートの時間軸はつねに一定です。横型の場合は右から左に、縦型の場合は上から下に進みます。逆行はしません。一定の条件下で同じ処理を繰り返す反復構造のフローチャートでも同様です。反復構造のフローチャートでは矢印を逆行させるのではなく、ループのはじまりと終わりに「ループ」の記号を使用して表現しましょう。
時間軸を表す矢印や線の書き方にも注意が必要です。矢印や線は必ず1本で、記号に触れた状態で表記します。フローチャートを書くときに、ポインタを記号に触れた状態で矢印や線を書くと、記号と触れた状態で作成できます。
記号の使用ルールを統一する
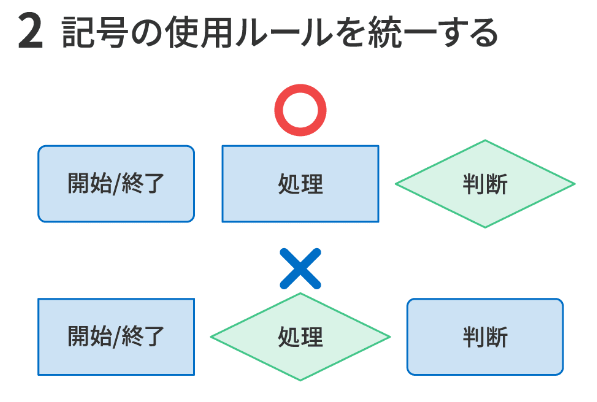
フローチャートで使用する記号のルールを統一するようにしましょう。記号に明確なルールがない場合、フローチャートを閲覧する人によって解釈が異なってしまうリスクが発生します。
フローチャートを複数人で作成する場合にも、記号のルールが統一されていないと同じ処理で違う記号が使われる原因となります。フローチャートが本来の用途を発揮できない原因となるため、あらかじめ記号ルールを統一する取り組みが必要です。
フローチャートの閲覧時や作成時には、記号のルールなどをまとめた定義書も添付するなどの方法が有効です。記号と同時に、作成時に使用するフォントの種類や文字のサイズ、色などのルールも合わせて定めておけば、複数人で作成する場合でも統一感のあるフローチャートが作成できます。
ひと目でわかるようにする
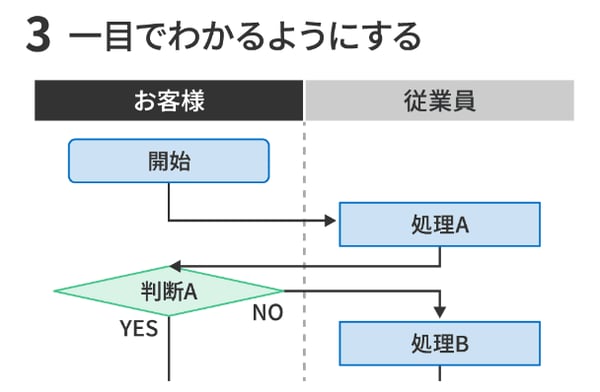
フローチャートは、一目見ただけで必要な業務の工程や過程、処理方法が分かるようにしなければいけません。対象となる業務、担当者、工程などが一目で把握できるように、以下のような工夫をフローチャートに取り入れましょう。
- タイムライン上を担当者ごとに色分けする
- 具体的な課程や処理の範囲を記載する
- 開始と終わりには記号を用いる
タイムラインを担当者や業務範囲ごとに一目で把握できるフローチャートのデザインにすれば、フローチャートを閲覧する人が情報を取捨選択をしやすくなります。フローチャートにおける情報取得の無駄もはぶけるでしょう。
配布しているテンプレートの使い方
配布しているテンプレートは、使い方を解説したパワーポイント資料と、エクセル形式のフローチャート作成テンプレートがあります。ここではそれらの使い方を紹介します。
パワーポイント資料
エクセル形式のテンプレートをスムーズに、より有効活用できるように解説用のパワーポイント資料を用意しています。フローチャートテンプレートの利用規約や、実際にエクセルを使ってフローチャートを作成するときの注意点も解説しています。
本テンプレートは誰でも自由に、無料で利用できます。個人、法人、行政も問わず利用でき、テンプレートの加工や合成、変形、および商用利用も可能です。ただし商品化は認めていません。
記号の一覧をご紹介
エクセルでフローチャートを作成するときに使用できる記号を用意しています。
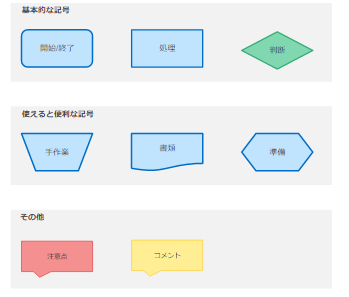
用意されているのは、大きく分けて基本的な記号、使えると便利な記号、その他の3種類です。流通小売業向けのフローチャート作成を前提としているため、最低限の記号を厳選してそろえました。
基本的な記号は、開始や終わりなどフローチャート作成の基本となるものです。これらを使用すれば、簡単なフローチャートは作成可能です。ほかにも、作業内容ごとに使い分けのできる便利な記号や、注意点やコメントなど注釈を入れるときに使用できる記号も用意しています。
あらかじめエクセル内で使用できる記号を最低限に絞っているため、フローチャート作成初心者でも適切な記号のみを使用し、情報を整理しながらフローチャート作成ができるようにしています。
フローチャートの例を掲載
パワーポイント資料にて、小売流通業向けのフローチャートとして、小売流通業の業務で実際に発生するフェーズを実例としたフローチャートをエクセルで作成し、例として3つ提示しています。
作業者付きというとイメージが湧きにくいかと思いますが、以下のような作業フェーズに複数の作業者が登場する場合を想定したフローチャートです。各作業の冒頭に担当作業者を記載すれば、自分がやるべき作業が一目で把握できます。こちらの縦型フローチャートにも、作業冒頭に「お客様」「店舗従業員」「店長」を記載しています。
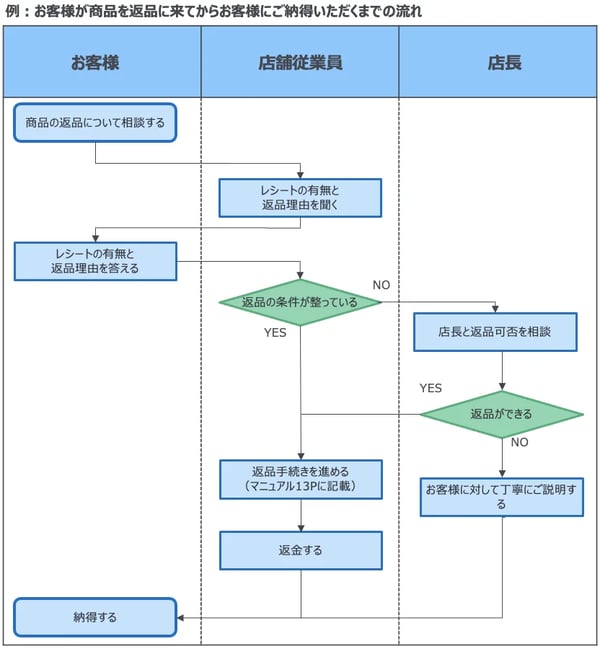
今回のフローチャートでご用意しているのは、使用機会の多い以下の6つの記号+コメントや注意点のみとシンプルな構成です。
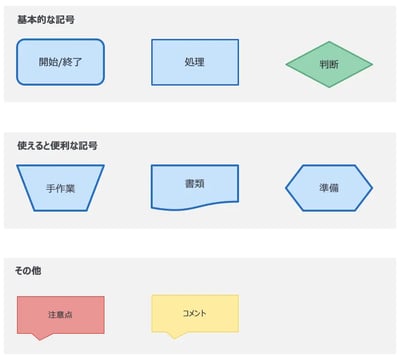
フローの最初と最後には「開始/終了」、途中の作業には「処理」、分岐が発生するポイントには「判断」を使用しています。
エクセルテンプレート
無料でダウンロードできるエクセルテンプレートには、フローチャート作成で使用できる記号8種類と矢印4種類が用意されています。記号や矢印をコピー&ペーストし、組み合わせて自由にフローチャートが作成できます。
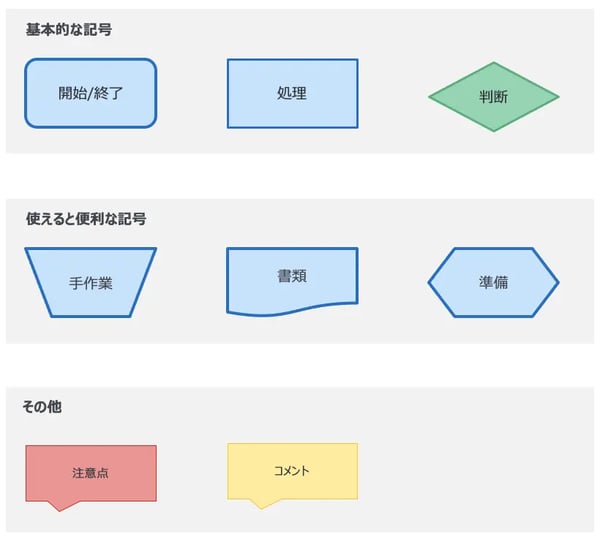
シート上で0からフローチャートを作れるだけでなく、パワーポイント資料で紹介したフローチャート作成例の、実際にエクセルシートで作成したものも収録されています。
横型例

横型例では、各記号をコピー&ペーストし、左から右への流れでフローチャートを作成していきます。記号をダブルクリックすると、中のテキストボックスを編集して作業内容を書き込めます。
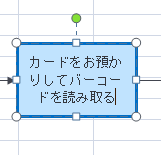
コピー&ペーストした矢印や線は、ドラッグして任意の場所に配置したり、ダブルクリックして長さを変えたりも可能です。
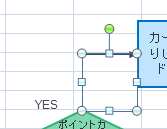
エクセルに付属している機能を使用して、以下のこともできます。
他の記号や吹き出しを挿入する
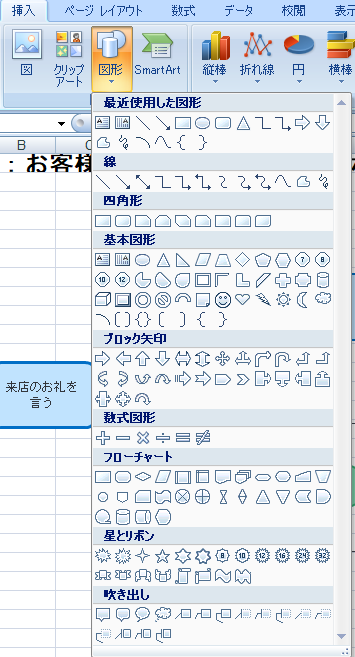
挿入タブ内の「図形」をクリックすると、他の記号や吹き出しを挿入できます。挿入したい記号や吹き出しを選び、エクセル内の任意の場所をドラッグすると、好きな大きさの記号や吹き出しが挿入できます。
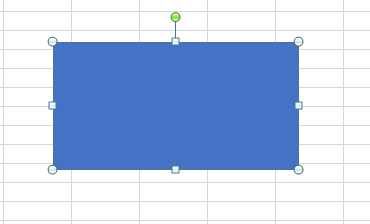
記号や吹き出しを装飾したいときには、図形をクリックしましょう。上部の書式タブが開くので、作業したい内容を選びます。

たとえば「テキストボックス」を選んで図形をクリックすると、テキストの挿入や編集ができます。
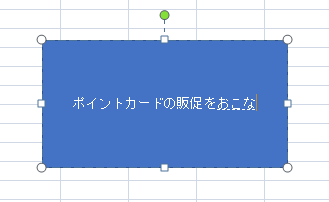
ほかにも書式タブから図形の形を変える、図形の背景やフォントの色を変える、ほかの図形と重ねて配置する、といった作業も可能です。
他の線や矢印を挿入する
フローチャート作成に欠かせない線や矢印も、挿入タブ内の「図形」をクリックすることで挿入できます。前述の記号や図形と同じ方法で、好きな場所に線や矢印を挿入しましょう。
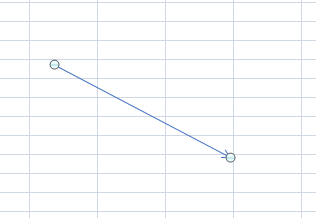
挿入した線や矢印をクリックすると、長さが変えられます。また、上部の書式タブが開き、図形のように矢印の形や色を変えることも可能です。

画像やグラフの挿入
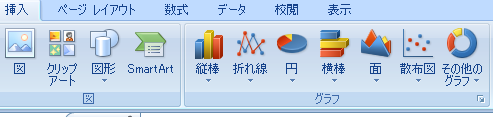
書式タブの「図」や「グラフ」を選択すると、エクセルシート内に画像やグラフの挿入ができます。業務内容によっては、フローチャートにおいて文章よりも図や画像の方が視覚的な理解を得やすいことがあります。操作する機器などの実物を添付したいときには、画像の挿入も活用してみましょう。
縦型例
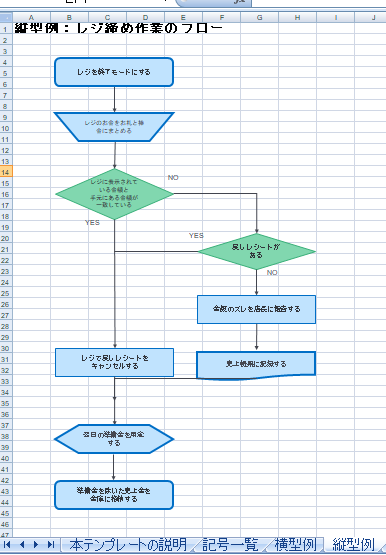
縦型のフローチャートでは、上から下へ記号や矢印、線を作成しています。横型よりも使用している記号の種類が増えていますが、テンプレートで用意している記号をコピー&ペーストしただけで作業内容が多様化しているフローチャートも作成できます。
基本的な作成方法は横型と同じですが、フローチャートの進行方向に気を付けて作成しましょう。
縦型(作業者付き)例
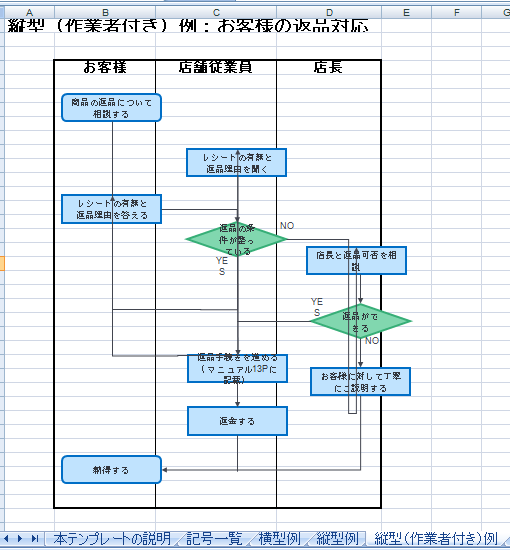
作業者付きのフローチャートを作成する場合、エクセルのホームタブ内の「枠線」ボックスを使用し、セルの枠線を引いて作業者ごとのテーブルを作ります。
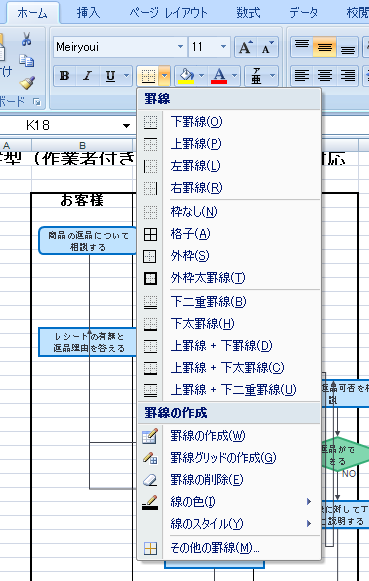
作業者ごとの色付けをする場合は、「枠線」ボックスの隣にある「塗りつぶしの色」ボックスを使用します。
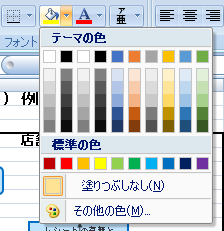
塗りつぶしたいセルを選択後、塗りつぶしの色ボックスをクリックし、色付けしたい色を選択しましょう。
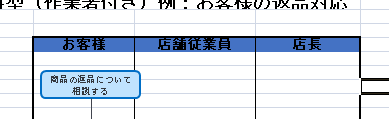
テンプレートを使って楽にフローチャートを作りましょう!
フローチャートはエクセルの機能を使用しても作成できますが、選ぶべき記号や配置場所、矢印の方向、文字の適切なサイズなどが分からないという方も多いでしょう。テンプレートを利用すれば、作成例を下敷きにかんたんにフローチャートが作成できます。
横型、縦型、縦型(作業者付き)の3つのフローチャート作成例が付属しているため、業務内容や担当者の有無に合わせて作成例を選んでフローチャートが作成可能です。フローチャート作成に慣れてきたら、テンプレート以外の記号や矢印などを使ってオリジナリティのあるフローチャート作成もできるようになります。

まとめ
フローチャートの概要と見やすい、わかりやすいフローチャートの条件や作成時に注意するポイントとともに、無料配布しているエクセルテンプレートのパワーポイント資料や作成方法を解説しました。フローチャートを導入することで、作業手順の把握や課題の発券、さらに従業員の教育にも役立ちます。フローチャートは、エクセルテンプレートを活用することで初心者でもかんたんに作成可能です。ぜひフローチャートを取り入れて、業務の効率化を目指しましょう。