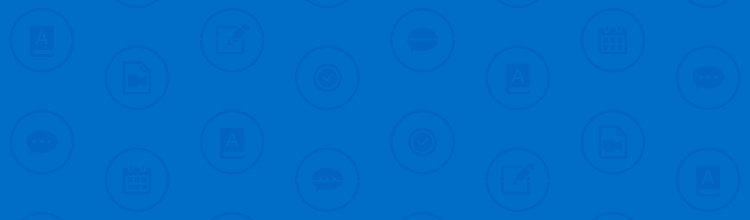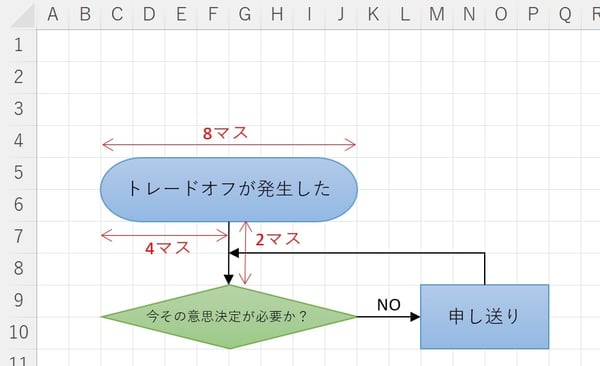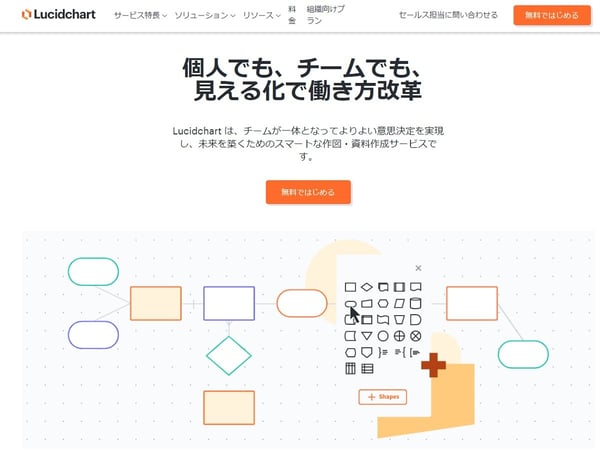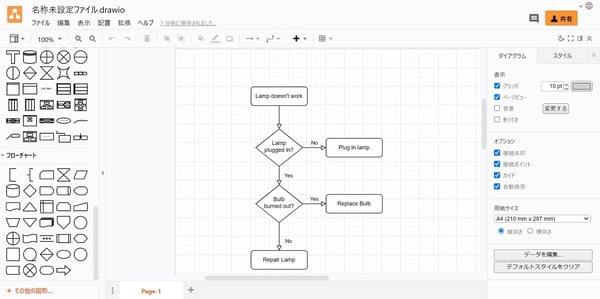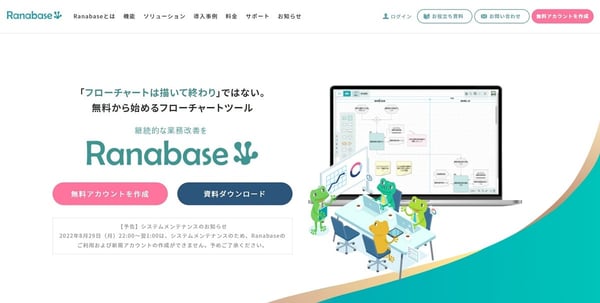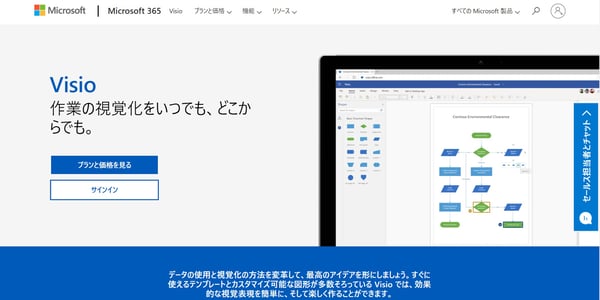フローチャート作成に役立つおすすめ無料ツールを紹介!選び方やそれぞれの特徴、簡単な使い方も解説!
物事の流れを視覚化でき、分かりやすく伝えることができる「フローチャート」。マニュアルなどにフローチャートが記載されていると全体を把握しやすく理解が進みますね。
でも実際に作成し始めてみると、「どの図形を使ったらいいのだろう」「色はどうしよう」「どの方向に流れるように矢印を書けばいいのだろう」「テキストはどこで切るべき」など戸惑うことも少なくありません。
そこで当記事では、無料で始められるおすすめのフローチャート専門ツールを5つ、特徴や簡単な使い方を交えながらご紹介します。加えて、優先したい事項別に、どのツールから使ってみるといいかなど、選び方のポイントも解説しましたので、あわせてお読みください。
フローチャートとは
作業手順や業務工程など、順を追って説明したいときに活用したいのがフローチャートです。
フローチャートとは、長方形やひし形などの図形の中に、作業手順や判断基準などを記載し、矢印や線などでつないだ流れ図のこと。言葉だけだと複雑化してしまうような内容でも、すっきり視覚化できるため、マニュアル等を作成する機会がある方は、覚えておくと非常に便利です。
例えば、異常事態時の対応についてフローチャートにまとめたものが以下になります。
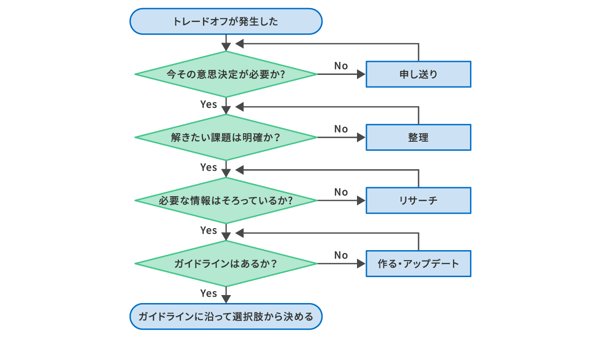
(弊社で図を作成)
これを文章で書こうとすると以下のようになります。
- トレードオフが発生
- 今その意思決定が必要であれば手順3へ。不要であれば「申し送り」をして、意思決定が必要なタイミングまで待つ
- 解きたい課題が明確であれば手順4へ。不明確な部分があれば明確になるまで「整理」をした後に手順4へ
- 必要な情報がそろっていれば手順5へ。情報が不十分であれば「リサーチ」をして情報を集めてから手順5へ
- ガイドラインがあれば、ガイドラインに沿って選択肢から決める。ガイドラインがなかったり、現状に合っていなかったりした場合は、ガイドラインを整備した後に、ガイドラインに沿って選択肢から決める
YESかNOかで、次にとる行動が変わるため、文章だと一気に複雑化して分かりにくくなってしまいますね。フローチャートのほうが全体を把握しやすく、構造が明確で理解しやすいことがお分かりいただいたことと思います。
ただしフローチャートは物事を単純に図化すればいいわけではなく、見やすく分かりやすいものにするためにはポイントをおさえておく必要があります。ポイントは「統一感」「情報の整理」「用途に合わせた構造の選択」の3つです。
統一感
フォントや色、図に統一感を持たせ、図や矢印の長さや方向、見出しタイトルなどを揃えます。
情報の整理
フローチャート内に入れる情報が多すぎると、要点を把握しにくくなるため情報は整理してまとめます。
用途に合わせた構造の選択
フローチャートには「ワークフローチャート」「意思決定フローチャート」「スイムレーン図」など、いくつか種類があります。用途に合わせて選びましょう。
フローチャートの作り方や弊社で用意しているテンプレートの活用方法に関しては、以下の記事で詳しく解説していますので、あわせてご覧ください。
■参考記事はこちら
【2022年7月更新】フローチャートとは?書き方のポイント5つや作成手順などについて、わかりやすく解説!(無料テンプレート付き)
フローチャートを専門ツールで作成する違いとは
フローチャートは、Excel(エクセル)やPowerPoint(パワーポイント)といったOffice系のツールやペイントツールなどでも作成できますし、フローチャート専用のツールもあります。
Office系のツールを使いフローチャートを作成するメリットは、改めてツールを用意する必要がなく操作に慣れていること、柔軟性が高いことなどがあげられます。
一方で、図形や文書を最初から作らなくてはいけないうえに、位置を揃えるなど細かな操作が必要です。また真っ白な画面から始めないといけないため、初めての場合は参考にしたいフローチャートの型などが手元にないとどこから始めていいか悩むかもしれません。
フローチャート専門ツールの場合は、ツール選定や操作方法の理解など導入までの負担はありますが、慣れてしまえば、あらかじめ用意された型(テンプレート)を使えるため、自然と統一感が出て作成しやすいでしょう。また図形の位置調整などの手間があまり掛からないため、修正も簡単です。
Office系のツールとフローチャート専門ツール、どちらも一長一短ありますが、手順の数が少なく簡単なフローチャートの作成であれば、日常的に使っているOffice系のツールなどで十分でしょう。一方で複雑なフローチャートを作成する場合や、フローチャートを作成する機会が多い場合は、専用ツールの利用がおすすめです。
参考:エクセルでフローチャートを作成する場合のコツ
エクセルでフローチャートを作成する場合は、専門ツールとは違い、最初の準備と操作のコツを覚えておくと、作業スピードが大きく変わってきます。
最初にセルの縦横の寸法を揃えて方眼紙のように設定しておくと、図形の位置を揃えやすく便利です。
<操作のコツ>
- 図形を移動する際は、[Alt]キーを押しながら行うとセルの枠線にピタッと合わせられる
- 図形の大きさは、幅も高さも偶数セル数にしておき、図形と図形の間隔も偶数セル数にしておくと、フローチャートの矢印がセルの枠線に重なるので調整がしやすい(以下の図を参照のこと)
- 図形は、最初に作成したものをコピー&ペーストして使うと、細かな設定を使い回せて時短につながる
- 矢印はコネクタ接続を使う
(弊社で作成)
■参考記事はこちら
フローチャート作成のコツとは?エクセル形式のテンプレート活用方法を解説!
参考:パワーポイントでフローチャートを作成する場合のコツ
マニュアル等の資料をパワーポイントで作成していて、その中にフローチャートを入れる場合は、フローチャートをパワーポイントで作成したいというニーズは高まりますね。もちろんエクセルのように、パワーポイントでフローチャートのみ作成するのもひとつの方法です。
パワーポイントでフローチャートを作成する場合もエクセルと同様に、最初の準備と操作のコツを覚えておくと、作業スピードが大きく変わってきます。
最初の準備として、スライド(用紙)のサイズを決めましょう。縦長のフローチャートを作成したい場合は、スライドも縦長のほうが描きやすいです。
エクセルと同様に方眼紙のようなマス目がほしい場合は、「表示」タブの「グリッド線」にチェックを入れましょう。「グリッドの設定」をクリックし「グリッドとガイド」ダイアログボックスで「描画オブジェクトをグリッド線に合わせる」にチェックを入れておけば、図形をドラッグしたときに、グリッド線に合うように配置されます。
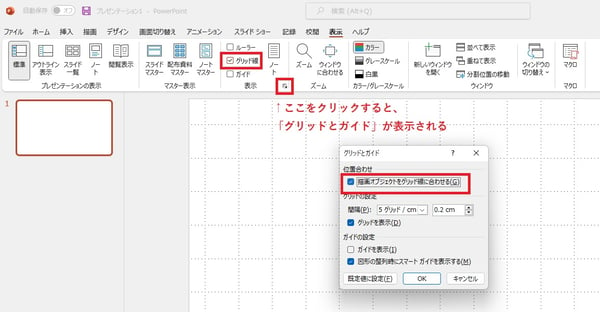
(弊社で作成)
図形は、最初に作成したものをコピー&ペーストして使うと、細かな設定を使い回せて時短につながる点、矢印はコネクタ接続を使うと便利な点はエクセルと同様です。
目的にあったツール選定のポイント
現在、フローチャートの専門ツールは、無料のものから有料のものまで、数多くの商品があります。それぞれに特徴があるため、自社に必要な機能は何か、自社にフィットするのはどのツールかを見極め選定しましょう。どのような点に注意して選ぶといいか、選定ポイントを紹介します。
機能1:想定しているフローチャートのテンプレートがあるか
どのツールも基本的なフローチャートのテンプレートは用意されていますが、どの程度厳密なクオリティで作成できるかは異なります。事前に、どのようなフローチャートを作成したいのか、しっかりと社内で共有イメージを持ち、そのうえでツールを選びましょう。
機能2:共同編集やコメントでのやり取りが可能か
フローチャート専門ツールの多くは、リアルタイムで共同編集が可能です。話し合いながら編集したり、分担して作成したり、チームで作業をする場合は便利な機能ですね。
ここで、注意して確認しておきたいのが、編集権限の設定がどこまで細かくできるか。チーム全員に共有したいけれど、編集できる人は限定したいなど、状況によりいくつかのパターンがあるかと思いますので、作業を想定して、どのような形がとれるとよいか決めておきましょう。
共同編集だけでなく、コメントが付けられるツールもあります。上司に確認してもらうときや他のメンバーから意見をもらうときなどに便利な機能です。こうした機能が必要かも検討しておくといいですね。
機能3:利用人数の上限に問題はないか
共同編集は行わず、全て一人で作業しツール上での確認が不要であれば問題ありませんが、チームでの作業を想定している場合は、ツールの利用人数の上限を確認しておきましょう。中には閲覧者数に上限を設けているツールがありますのでご注意ください。
機能4:オンラインで利用可能か
フローチャート専用ツールは、オンライン利用が可能なものと、パソコンへのインストールが必要なものの2タイプがあります。自社の情報セキュリティ規程などとも照らし合わせ、特に問題がなければオンラインで利用できるほうが利便性はよいでしょう。
機能5:フローチャート以外に必要な機能があるか
フローチャート専用ツールの中には、フローチャート以外の描画ができる機能がついていたり、コミュニケーション機能が充実していたり、それぞれに特徴があります。フローチャート以外に必要な機能がないか検討しておきましょう。
環境:自社のITツールとの連携
Microsoft 365を契約して使っている、Google Workspaceを利用しているなど、自社でメインで使っているITツールがある場合は、そのツールとの連携機能があったほうが使い勝手がよいケースがあります。自社のIT環境に合っているかも考慮して選ぶことをおすすめします。
料金:無料で操作可能な範囲を確認
フローチャート専用ツールは、無料で利用可能なものも多くあり導入しやすくなっています。ただし一定の条件を越えると有料になるツールなどもあるため、料金体系についても事前に確認しておくことをおすすめします。
おすすめ無料フローチャートツール5つ
ここでは5つのフローチャート専用ツールをピックアップしてご紹介します。
結論からお伝えすると、無料での利用を前提にする場合は、「draw.io」と「Lucidchart」から試してみるといいでしょう。またMicrosoft 365の商用サブスクリプションを契約している場合は、「Microsoft Visio」も選択肢になります。
普段からGoogle系のツールを使う機会が多い場合は「Google図形描画(Google Drawings)」、もしくはGoogle系ツールと連携できる「Lucidchart」、図の埋め込みができる「draw.io」からお試しください。
業務改善を視野に入れる場合は、「Ranabase」はサポート情報が豊富なので導入しやすいでしょう。
ツール1:Lucidchart
(参照元:Lucidchart)
アカウントの作成に必要なのは、「氏名」「メールアドレス」「パスワード」の3つのみ。登録後に2点職種に関する質問がありますが、時間にして1〜2分で始められます。
ツールは日本語表記で、フローチャートの図形にマウスをかざすと意味が表示され分かりやすいです。直感的に操作できるため、こうしたツールに慣れている人であれば何も見ずに使えますが、「ヘルプ」も充実しており慣れていない方でも使いこなせるでしょう。
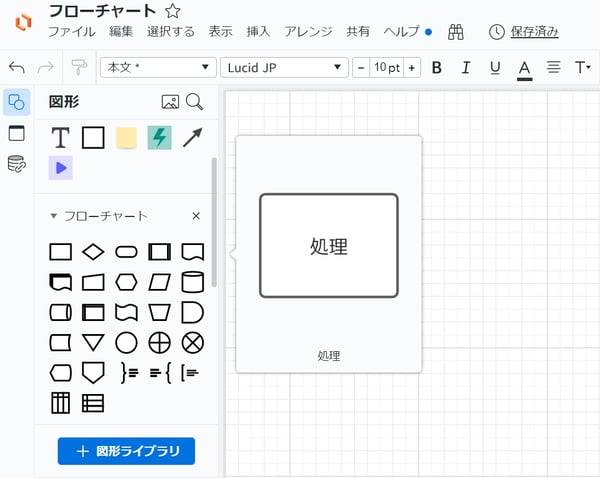
(参照元:Lucidchart)
無料で使えるフローチャートのテンプレートは数種類しかありませんが、簡単なフローチャートの作成であれば十分でしょう。無料だと編集可能なドキュメントは3つまでです。
Lucidchartの最大の特徴は、SalesforceやSlack、Google、Microsoftなどのプラットフォームとの連携が図れる点です。例えば、Lucidchartで作成した図をパワーポイントに埋め込むなどの操作が簡単にできますし、SlackでLucidchartの文書の権限管理をしたり、通知を受け取ったりすることも可能です。
またデータをインポートすると自動でプロセス図などを作成してくれる機能もあります。
Lucidchartで文書を作成する機会が増える場合には、「Individualプラン(月額900円〜)」など有償版へのアップデートを検討するといいでしょう。フローチャートしか利用しない場合は、割高感が否めませんが、さまざまなテンプレートが用意されているので、他の用途でも利用する場合は選択肢になります。
ツール2:draw.io
(参照元:draw.io)
draw.ioは、会員登録などは不要で、ブラウザ上で利用できるので、気軽に始められるのが良さです。料金は、完全無料。メニューなどは、ほとんどが日本語表記ですが、一部英語表記が残っています。普段からパワーポイント等を利用している方であれば、特に操作に迷うこともないでしょう。
ファイルの保存先は、デバイスのほか、Googleドライブ、OneDrive、Dropbox、GitHub、GitLabも選べます。pngやjpeg、pdfなどの形式でエクスポートも可能。GoogleドキュメントやOffice系ソフトなどへの埋め込みもできます。
Office系ソフトよりも、使える図形が多いため、Office系ソフトだとちょっと物足りないといった場合や少し複雑なフローチャートを作成する際はdraw.ioを試してみるといいでしょう。
ツール3:Ranabase
(参照元:Ranabase)
Ranabaseは、業務改善コンサルティングのノウハウから生まれたフローチャートツールです。このため作成したフローチャートをチームで共有し議論するためのコミュニケーション機能が充実しています。
ガイドラインなど、サポート情報が豊富なので、ITリテラシーのあまり高くない組織であっても導入しやすいでしょう。
複数人で編集したい場合は有料プランの契約が必要です。無料のフリープランの場合は、フローチャート等の作成が5枚までに制限され、6ヶ月間ログインがないとコンテンツが自動削除されます。招待できる閲覧者数も5名までと制限されるので、本格的に利用する場合は有償版の検討が必要になってくるでしょう。
Ranabaseは、初めての申し込みだと「パーソナルプラン(550円/月)」の30日間無料トライアルとなり、無料の「フリープラン」へ直接申し込むことはできません。申し込みには、「企業名・団体名」「部署」「氏名」「メールアドレス」が必要です。
ツール4:Microsoft Visio
(参照元:Microsoft Visio)
Office系ソフトを販売しているマイクロソフトが提供しているフローチャート作成ツールがMicrosoft Visio。Microsoft 365の商用サブスクリプションを契約している場合は、Visio Web アプリが含まれています。該当しそうな場合は社内のシステム管理者に問い合わせてみるといいでしょう。特にこうした契約がない場合でも、1カ月間は無料で試せます。有料での利用は、1ユーザーあたり540円/月〜です。
作成したフローチャートは、Microsoft 365のユーザーへ共有できるほか、Microsoft Teamsから直接作図することもできます。
普段からOffice系ソフトを主に利用している場合は、インターフェースが同じなので使いやすいでしょう。またLucidchartと同様に、エクセルのデータから自動的にフローチャートの描画が可能です。
契約しているMicrosoft 365の商用サブスクリプションの範囲内で使える場合は、最初にMicrosoft Visioの利用を検討するといいでしょう。
ツール5:Google図形描画(Google Drawings)
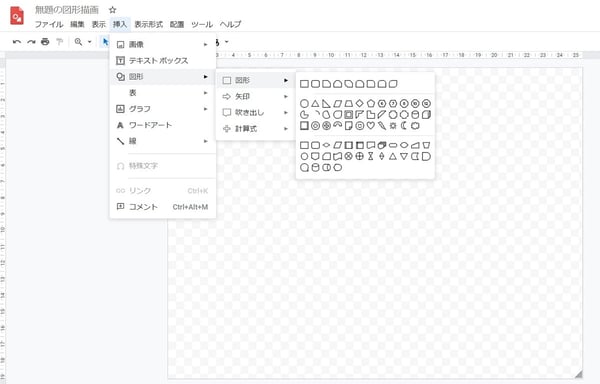
(参照元:Google図形描画)
Googleアカウントを持っていれば、誰でも無料で使えるのが「Google図形描画(Google Drawings)」です。普段からGoogleが提供しているツールを使う機会が多い方は、Google図形描画はフローチャートを作成するツールの選択肢になるでしょう。
Googleドライブにアクセスし、「新規」→「その他」→「Google図形描画」とクリックすると始められます。ブラウザで利用できるため、ネット環境さえあれば、デバイスを問わずいつでも作業でき、共同編集も可能です。
作成したフローチャートは、pngやjpeg、pdfなどの形式で書き出し保存できます。
無料専門ツールと汎用ツールのどちらが良い?
フローチャート作成ツールは、専門ツールだけあって、複雑なフローチャートを作成しやすかったり、修正が簡単だったりとメリットが多いです。
一方で、新しいツールを社内に導入する場合は、セキュリティ面のことなどもあり手続きが大変なことも……。また、あまりITリテラシーが高くない組織の場合は、慣れるまでのハードルがあり、社内に浸透しにくかったり、逆に業務が滞ってしまったりすることもあります。
そんな心配がある場合は、エクセルのテンプレートを使ってフローチャートを作成してみてはいかがでしょうか。エクセルで一から作成するよりも手軽に始められますし、普段からエクセルを使っている場合はツールへの不安もなくすぐに始められます。テンプレートをもとに作成した後の編集の自由度も高いです。
弊社で作成したテンプレートとフローチャートの作成で気をつけるべきポイントの資料は、以下から無料でダウンロードできます。ぜひご活用ください。
まとめ
真っ新な状態からフローチャートを作成するのは、慣れていないと難しいもの。フォーマットや内容に悩んだり、デザインなどを整えるのが大変だったりする場合は、今回ご紹介した5つのフローチャート専門の作成ツールの中から自社に合うものをピックアップしてを利用してみてはいかがでしょうか。
もしくは、そこまで頻繁にフローチャートを作成するわけでもないという場合は、弊社で作成したエクセルで使えるフローチャートのテンプレートをご活用ください。一から作成するよりもグッと楽に、そしてスムーズに作成できるはずです。